This document is to provide clear view of how to customize site.com to use in community. This document is well prepared from overview and basics of site.com to publishing pages to community.

1. Introduction to Site.com
Site.com is a Web content
management system (CMS) that makes it easy to build dynamic, data-driven Web
pages quickly, edit content in real time, and manage wer websites. Site
administrators and designers can create and style Web pages, and add features
such as navigation menus, images, and text areas using drag-and-drop page elements, while ensuring the site's pages match
the look and feel of the company's brand.
Navigation : 1) Setup ->
Go to site.com app at top right corner -> click on site.com tab.
2) Setup -> Type All
Communities -> Click on All Communities -> Click Manage for the community to setup site.com -> Expand Administration -> Scroll
down and Click on Pages -> Click on Go to Site.com.
1.1. Overview
After redirecting to site.com we
will be able to see the page like below.

Now we will see the
functionalities one by one.
Number
|
Name
|
Functionality
|
1
|
Overview Tab
|
Tab is used to show the current page in site.com. Overview is a home
page for site.com. When we click on any other items from the left menu it
will appear in a separate tab.
|
2
|
Import
|
Import button is used to import any files such as images, videos,
documents. The maximum import file size is 50 MB, but we can import a .zip
file of up to 200 MB if we unzip it during import.
|
3
|
New
|
“New” is used to add a new page to our site.com. We can either create
a site.com page by clicking on “Site Page” or we can add custom links to
create a page by clicking on “Site Map Link”. We must add http:// or https:// before
url of the link inorder to see the page.
|
4
|
Site Pages
|
Site Pages Navigation is used to Create site pages, open and edit
pages, access page options, create site map links, and organize the site map.
We can also switch between the default site map view and the list view .
|
5
|
Page Templates
|
Page Templates is used to Create page templates to base wer site
pages on, open and edit existing templates, and access template options. This
is like a “Master Page” in DotNet.
|
6
|
Style Sheets
|
Style Sheets is used to Edit the site’s style sheet or create new
style sheets
|
7
|
Assets
|
Assets is used to import and manage files such as images, documents,
videos and scripts
|
8
|
Widgets
|
Widgets is used to build custom widgets that are reusable throughout
the site. For ex, we can group multiple images and create a widget that
widget can be placed anywhere in the site.
|
9
|
Trash Can
|
Trash can is used to retrieve deleted items. When we delete a page,
template, stylesheet, or asset, it goes into the trash can. Deleted items
remain in the trash can indefinitely. Retrieved items are restored to their
original location. If the original location no longer exists, they are
restored to the top-level root directory
|
10
|
Change History
|
Change History is used to view information about recently published
files with descriptions.
|
11
|
Site Configuration
|
Site Configuration is used to configure site properties, add IP
restrictions, create URL redirects, manage domain information, manage user
roles, and add and manage site languages
|
12
|
Publish Changes
|
Publish Changes is used to Publish the recent changes made in the
site. Changes will appear in the site when only those changes are published.
|
13
|
Preview
|
Preview is used to Preview the Site.
|
14
|
|
This is used to duplicate or export the site, overwrite the site with
a version from sandbox, or create a new site.
|
2. Creating a Site Page Template
Page Template is a Master Page for
our Site. Master Page should contain Header, Content and Footer. Site.com Allow
us to choose different templates.
1.
Click on “New Page Template” on the top.
2.
Choose existing template to modify the page
template or create new one by clicking on Lawets. If we click on lawets then
site.com suggest some templates to create our own page template.
3.
After Choosing the lawet template we can also
choose lawet mode that will give extra functionality to our site. If we choose
“Full Width” then wer site will appear in 100% width of windows. If we choose
“Fixed Width” the wer site will appear in a specified width(custom width for
site).
4.
Click on Create(For below page template creation
“Blank Page is choosed”).
5.
Every Master Page should have Header, Content
and Footer. So we will start by adding header, content and footer. Before we going to create a template we need
to know the page elements and its functionalities. Click on Actions
-> Add Page Element -> Now we will be
able to see all the Elements that can be added for the Page. Below is the list
of page elements and its functionalities.
Page
Elements Name
|
Description
|
Content Block
|
It contains text, images, media and hyperlinks. We can add all of the above to our page using “content
block”.
|
Custom Code
|
“Custom Code” lets us write our own custom markup language like HTML,
CSS and Javascript. If any of the element is not available in site.com for
our requirement then we can add custom code to create element.
|
Image
|
We can add “Images” that are present in assets or we can upload and
use directly to our page
|
Breadcrumb
|
A “breadcrumb” is a
type of secondary navigation scheme
that reveals the user's location in a website or Web application.
|
Menu
|
Creates a menu that lets users navigate through the pages of our
site.
|
Panel
|
Adds structure to the page and lets we group other page elements
together. Other word for Panel is “DIV” in HTML.
|
Button
|
Adds a button to the page. We can use the actions in the Events
pane to add functionality to the button.
|
Form
|
Lets us to create web-to-lead forms or gather customer feedback, and
submit the data to Salesforce objects.
|
Input Fields
|
Provides several field types to add to forms or pages. When added to
a form, binds to fields in the form’s object.
|
Data Element
|
Data Element must be contained in a data repeater. Binds to a field
in the data repeater’s object and acts as a placeholder that shows the
content of a specified field for the current record
|
Data Function
|
Connects to a standard or custom Salesforce object,
performs calculations on the returned results, and displays the calculation
on the page.
|
Data Repeater
|
Connects to a Salesforce object and returns a dataset based
on filters that we specify. Combines with data elements or custom
code page elements to display the results on the page
|
Data Table
|
Connects to a standard or custom Salesforce object,
retrieves a data set based on the filter criteria that we specify, and
displays one or more record as rows in the table.
|
To add Master Page(Header, Content
and Footer) we need to use 3 “Panels”(div).
6.
Click on Page Actions from left menu
-> Add
Page Elements -> Drag and Drop Panel for Header from the elements window.
Continue the same method for Content Div and Footer Div. We can also do the
custom height and width css by after pressing the panel.
7.
To write custom css for Header Panel(div) Click on Header Panel -> Click on CSS
Editor(Watermark symbol)
from top right corner -> Click on “Code”
and write own CSS for height of the Panel or Click on Visual to perform styling
without css coding.
8.
Repeat the step no. 7 for content panel and
footer panel. Specify the colors and add logo image using image page element on
header.
9.
Add copyright by using “Content Block” in Footer
Panel.
3. Creating a Site Pages
Site Pages is used to show
different pages for our site. We have created Page Template. Now by using page
template create site pages.
1.
On the Overview tab, hover over Site Pages and
click “New”.
2.
Type the Name for the Page Name(Home Page).
3.
Click Page Template and Choose the Template.
4.
Click on Create.
5.
We need to unlock the content panel to make
changes. Click div#content -> Actions
- > Override Parent Content.
6.
Click Ok at the override message.
7.
Select div#secondaryContent -> Actions
-> Add Page Elements > Content Block.
8.
Double-click the content block to open the page
editor.
9.
Write something in Home Page.
11.
Repeat the above steps to create other pages. We
can also use other elements for different page like forms, widgets, Buttons,
custom code, data services.
12.
Url for site.com is,
https://mydomain.force.com/s
s – “s” in url defines that the page is created using site.com
If user redirects to Home page, then url will be
https://mydomain.force.com/s/Home
https://mydomain.force.com/s
s – “s” in url defines that the page is created using site.com
If user redirects to Home page, then url will be
https://mydomain.force.com/s/Home
4. Use Site.com With Community
Use Site.com to customize
community pages. We can create site.com pages and publish those pages to
community.
Navigation : From Setup
-> Type All Communities -> Click on All Communities -> Click Manage for the community to setup site.com -> Expand Administration -> Scroll
down and Click on Pages -> Click on Go to Site.com link. It will redirect to
site.com studio.
1.
Now Create Page Template.
2.
Create Site Pages.
3.
After completing those steps click on “Publish Changes”
on
top right corner.
4.
If you have made any changes it will prompt us
with two options that are “Site wide changes” and “Only Selected items”. Site
wide changes Includes all changes made to the site since the last time it was
published. Only Selected items Publishes only the items we select. Click on
Next -> Next -> Publish. Now Administrator will receive email with link
for published site.
5.
Copy the link for later use.
6.
Go to salesforce org. From setup -> Type Tabs
-> Go to Web Tab -> Click on New Web Tab -> Enter label for Tab ->
Paste the URL under URL section -> Click Save.
7.
Now Go to Community -> Administration ->
Tabs -> Add the created web tab to Selected Tab ->Click on Save.
8.
Login to
community. Now we will be able to see the tab if the logged in user has
permission. Check below image for
community with site.com.







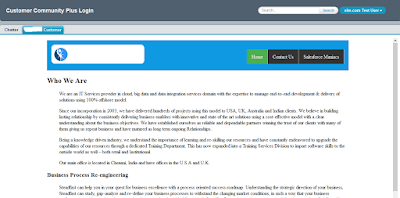
Great and really helpful article! Adding to the conversation, providing more information, or expressing a new point of view...Nice information and updates. Really i like it and everyday am visiting your site..
ReplyDeleteDigital Marketing Company in Chennnai
hey Jeffy, thank you very much for your words. Keep visiting my site
DeleteRequire a freelance/pro-bono to work on SFDC ; connect to srgowda477@gmail.com
ReplyDeleteGreat insights! Integrating Site.com with Salesforce Communities is a powerful way to enhance user engagement and streamline collaboration. It actually reminds me of Chapter 12 of Solo Leveling, where teamwork and strong communication start to become essential for survival. Whether it’s a digital platform or a fantasy world, connection is key
ReplyDelete